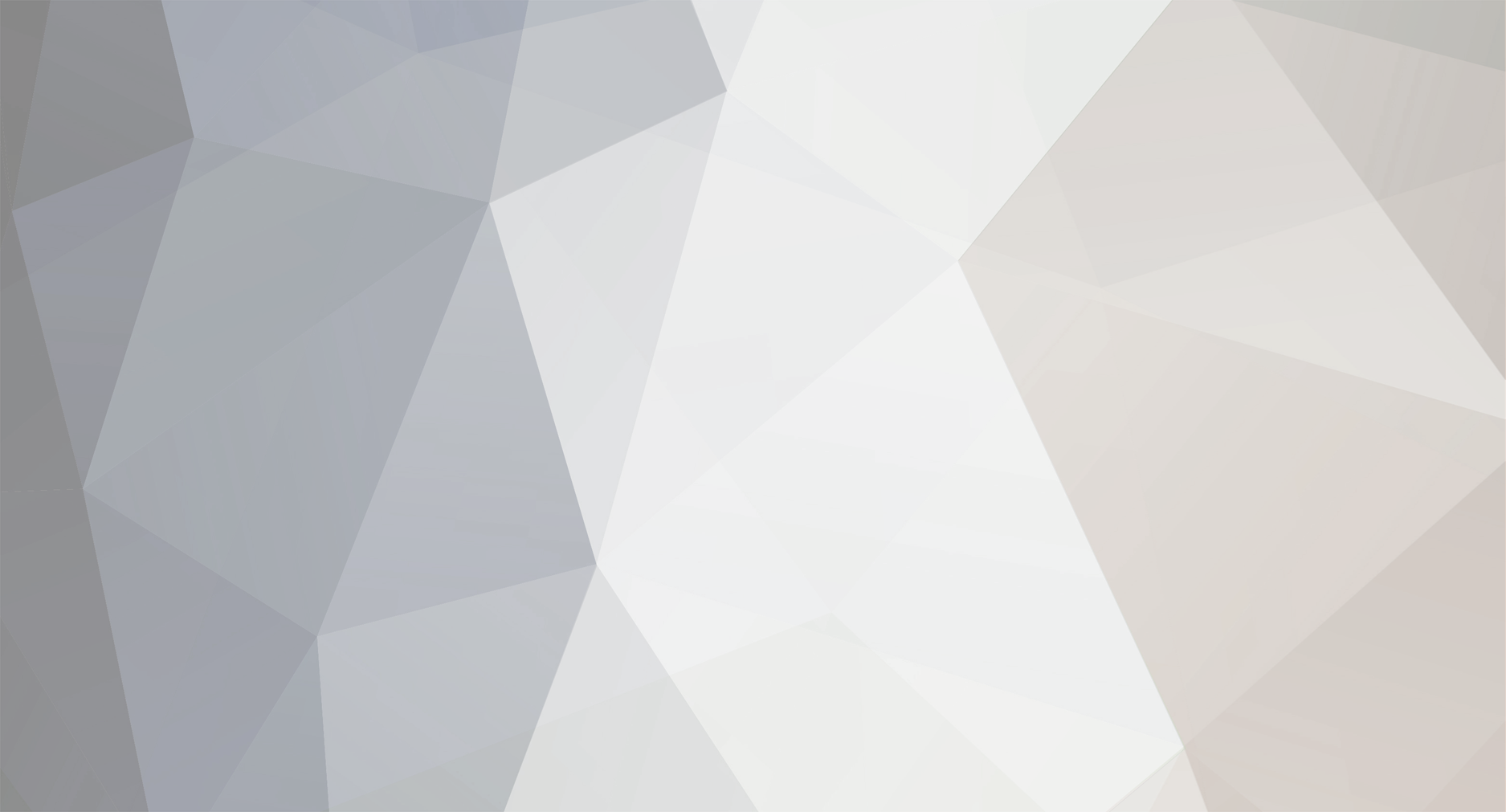-
Posts
7,379 -
Joined
-
Last visited
-
Days Won
300
Content Type
Profiles
Forums
Calendar
Tutorials
Downloads
Gallery
Everything posted by Hoppah
-
void SetCameraToLocation(Const char *Target); void FollowTarget(const GameObject *Target, const Vector &Pos, bool useCurrentCamPos = false); void LookAtTarget(const GameObject *Target, bool smoothTransition = false, float zoomspeed = 0.0f, float zoomDuration = 1.0f); This doesn't work that way. You need to define target and pos first. Look at other scripts to find examples. GameObject t(Target); Vector pos; Camera::SetCameraToLocation(&t); Camera::FollowTarget(&t, pos, false); Camera::LookAtTarget(&t, false, 0.0f, 1.0f); Try this instead, but I don't know if it works correctly. You apparently used the wikipage and just copied the codes. That's not how scripting works! The codes on that site do not show you how to use the codes, but what each part means. You have to compare your script with other scripts to see if you did it the right way. In this example I used lamod03.script where I did about the same thing.
-
I know why. The pivot of the model is not in the center. You got to import the wheel model in Zmodeler 2 and reset the pivot to the center of the wheel.
-

How do I configure my game to play with HD (720p)?
Hoppah replied to heyjoojoo's topic in General Talk
Increasing the resolution does look better on bigger screens and you are able to record videos at these resolutions. The game should work fine with higher resolutions. To manually change the resolution go to your em4 or 911:fr directory and find the file em4.cfg (or em4deluxe.cfg). Open the file with WordPad or Notepad. Scroll down until you find the following codes. <var name="r_xres" ... <var name="r_yres" ... To play in 720p change the values to <var name="r_xres" value="1280" /> <var name="r_yres" value="720" /> To change it to full HD use this <var name="r_xres" value="1920" /> <var name="r_yres" value="1080" /> Now save and start the game. For obvious reasons, your screen MUST support these resolutions. And Xplorer4x4 is right, when you use Fraps it will record and save at these resolutions, so you should be able to record HD. -
You got my permission, but you need w00ds permission too. I'm not sure if disabling them by changing these files will affect the loading times. I don't think it will, but disabling 3 vehicles by removing all data (including their files) will hardly affect loading times anyway. You got to test that yourself, but you know I won't allow you to re-release the LA Mod with your customizations. You can better make good instructions so people can delete these files themselves.
-
Only the changed files please. Just edit some files toto disable these vehicles from the game.
-
You got permission to use the model and texture of the lightbar. Done It's the this submod you needed permission for? You got permission, but I suggest you change the name to something else like 'Xplorer4x4's customizations'. You woukld need to contact Baz about the sirens. He made them, but I'm not sure if he will respond. You got permission to use the tiller scripts.
-
The update does not include language files, so that's impossible and I can't remember I ever installed your submod. The Additional Units Submod does not include your 'tags' either.
-
You probably missed the files as350_chp_rotor.e4p and as350_lasd_rotor.e4p located in the following folder: \Los Angeles Mod v2.0\Prototypes\Objects\04 LA ObjectChildren\ Because files present in update 2 might overwrite files from submods. Lets say you tried to install the new update over LA MOD 2.0.1 + AUS 1.1. In that case you will miss all AUS vehicles because files got overwritten. That's why you have to install the update first and then submods. To achieve that you would have to reinstall the Los Angeles Mod first. At least the 2.0.2 update doesn't add/fix anything critical, so if you don't feel like reinstalling the mod to install this update you don't have to. I did make a few changes to the map and that's why I released it as a combined update. I've added that FedEx Step-van to the map. You can find two of them parked near the seaport.
-
Because I just released update v2.0.2 for the Los Angeles Mod I also released v1.2 of the Additional Units Submod. The new version contains the following: - Compatible with Los Angeles Mod v2.0.2 - Added CHP Helicopter - Added LASD Helicopter More information and screenshots about the new helicopters can be found here. Proceed to the first page of this topic to download the new version. It's highly advised to install the new version on a clean installation of the Los Angeles Mod. Hopppah
-
I just released update v2.0.2. More information can be found here: click
-
Hi people! I have completed update v2.0.2 for the Los Angeles Mod. It is important you read very carefully if you wish to install this update without issues. If you have not modified the modification in any way what so ever (including installing submods) you may proceed to download and install this update without any further changes. If you modified the modification in any way what so ever, including other submods it is highly advisable that you uninstall your current copy of the modification, and proceed with a fresh installation of Los Angeles Mod v2.0. If you have understood this you may download the update here: * DOWNLOAD * Size: 4,51 mb Details! Screenshot of the new vehicles in v2.0.2: Information about the new LAPD helicopter can be found here: click! I also released a new compatible version of the Additional Units Submod which also contains a CHP and LASD version of the A-star. Hoppah
-
No, install the mod then the patch and all 30 missions should be listed. First the 20 original missions, then the 10 LA Mod missions. Do not use the 'New Campaign' button.
-
The Los Angeles Mod for Emergency 3 contains 19 new missions. The Los Angeles Mod for Emergency 4 contains 10 new missions. Both versions are also compatible with the original Emergency 3/4 missions.
-
Did you already try to find out if it works if you wait a little longer at least? It depends on the computer how fast the mod gets loaded. But it's also the games engine that's kinda slow at loading mods. Nevertheless the mod still contains about 4400 files that need to be loaded. Every playable vehicle gets scanned, logged and precashed by game as well (see logfile of the game). It takes a little longer than 1 minute to load the mod on my 2 year old computer.
-
That mission has one of the most extensive missionscripts of the whole mod. It's very very complicated. To make a few vehicles follow a path isn't that hard, but adding the buttons to stop/start those vehicles and the extra events are just really hard. It depends on what you want to create. Scripting isn't easy.
-
3D-Modelleren met Zmodeler 2 (v2.0.7.802): Programma\'s gebruikt: Zmodeler 2 (v2.0.7.802) Geregistreerde Versie In deze tutorial wordt je geleerd een nieuwe model te maken op basis van een model met veel polygonen. Door op deze manier te starten met 3D modelleren, zal je de functies van Zmodeler 2 snel onder de knie hebben. De voorbeelden die in deze tutorial zijn gebruikt zijn een hoge en lage polygon count Volvo XC90. Het model met veel polygonen wordt als voorbeeldmodel gebruikt. Geen enkele objecten van dat model worden in het nieuwe model gebruikt. Het voornaamste doel van deze tutorial is het uitleggen van de functies in Zmodeler 2. ========================== WAT IS EEN 3D MODEL? Een 3D model is een represenatie van een driedimensionaal object. Modellen met een hoge polygon count zijn meer gedetailleerd dan modellen met weinig polygone. Maar modellen met veel polygonen kunnen voor lag zorgen in Emergency 3 of 4 en is veel moeilijker om te maken. Omdat Emergency 3 en 4 vogel perspectief (top view) gebruikt in plaats van first/third person perspectief (zoals in shooters) hoef je geen modellen te maken met veel polygonen. De details zullen toch bijna niet zichtbaar zijn dan. Hieronder twee afbeeldingen van Volvo XC90 met veel en weinig polygonen. [url="http://lamod.emergency-planet.com/tutorials/3dmodel_01.jpg"]Afbeelding 01: Volvo XC90, veel polygonen (40.000 polygonen)[/url] [url="http://lamod.emergency-planet.com/tutorials/3dmodel_02.jpg"]Afbeelding 02: Volvo XC90, weinig polygonen (800 polygonen)[/url] ========================== TIPS VOOR TE BEGINNEN: De beste manier om een nieuwe voertuig te maken is om één van de zijkanten eerst te maken. Wanneer je daarme klaar bent kopieer en spiegel je die zijkant. [url="http://lamod.emergency-planet.com/tutorials/3dmodel_03.jpg"]Afbeelding 03: Een helft van een model[/url] Wielen en deuren zijn aparte modellen en losgekoppeld van het model. Je kunt alle objecten in de Scene nodes browser bekijken. Je kunt daar objecten zichtbaar of onzichtbaar maken. Om de Scene nodes browser te activeren, in het geval je hem niet ziet: Ga naar View -> Floaters en activeer Scene nodes browser. Het is heel erg belangrijk om te leren werken met verschillende aanzichten (Views). De belangrijkste aanzichten zijn Right/Left, Front, Top en Perspective view. [url="http://lamod.emergency-planet.com/tutorials/3dmodel_04.jpg"]Afbeelding 04: Scene nodes brower[/url] [url="http://lamod.emergency-planet.com/tutorials/3dmodel_05.jpg"]Afbeelding 05: Activeer Scene nodes browser[/url] ========================== MODUSSEN EN ASSEN : Om polygonen te verplaatsen, moet je werken met X, Y en Z assen Boven je scherm vind je drie knoppen (X, Y en Z): - Wanneer je de X-as activeert, kan je je objecten alleen op X-as (horizontaal, naar links of rechts) verplaatsen. - Wanneer je de Y-as activeert, kan je je objecten alleen op Y-as (verticaal, naar boven of beneden) verplaatsen. - Wanneer je de X-as en Y-as activeert, kan je je objecten alleen op de X-as en Y-as bewegen. - Wanneer je de Z-as activeert, kan je je objecten alleen de diepte van je object veranderen. Er zijn vijf verschillende modussen. Hun knoppen kan je boven in je scherm vinden. Uitleg van de vijf modussen: - Manupulator: Niet gebruikt in deze tutorial - Vertex Mode (sneltoets 1): Iedere polygoon heeft drie hoeken. Deze hoeken worden vertexen genoemd. In Vertex Mode, kan je dus alleen de vertexen bewegen. - Edge Mode (sneltoets 2): Niet gebruikt in deze tutorial, maar met deze modus kan je de randen tussen de vertexen bewegen. - Polygon Mode (sneltoets 3): Voor polygonen - Object Mode (sneltoets 4): Voor hele objecten. [url="http://lamod.emergency-planet.com/tutorials/3dmodel_06.jpg"]Afbeelding 06: Modussen[/url] ========================== HET BEGINNEN VAN EEN MODEL GEBASEERD OP EEN HOOG POLYGON COUNT MODEL: 1. Zoek ergens (het Internet) naar een voorbeeldmodel en importeer hem naar Zmodeler 2. Alleen de vorm van het model is belangrijk, dus je hoeft je niet druk te maken om andere dingen zoals kleuren. Sommige modellen met veel polygonen hebben meerdere objecten (zoals carrosserie, chassis, deuren, wielen, bumpers, ramen en interieur) Alleen de carrosserie is belangrijk. Je kunt in principe de andere objecten onzichtbaar maken of verwijderen in de Scene nodes browser. 2. Zorg er voor dat je in Object Mode (sneltoets 4) zit. 3. Ga naar Create -> Surface -> Grid en maak de eerste polygonen bij je voorbeeldmodel. Een goede plaats om te beginnen is bij de wielkasten. [url="http://lamod.emergency-planet.com/tutorials/3dmodel_07.jpg"]Afbeelding 07: Importeer een model[/url] [url="http://lamod.emergency-planet.com/tutorials/3dmodel_08.jpg"]Afbeelding 08: Create surface[/url] ========================== VERTEXEN VERPLAATSEN: 4. Zoals je kunt zien in afbeelding 8 in front view, merk je dat de polygonen niet correct zijn geplaatst. Ze zijn geplaatst in het midden. Dit zal de hele tijd gebeuren, wanneer je nieuwe polygonen toe voegt. Werken met left/right view, perspective view en front view is de makkelijkste manier om de polygonen te verplaatsen. 5. Activeer Vertex Mode (sneltoets 1) en klik één keer op je model. Rode puntjes zullen op de vertexen verschijnen. 6. Bekijk welke as je nodig hebt om de vertexen te verplaatsen. Voorbeeld als je een vertex naar links in front view wilt verplaatsen moet je de X-as activeren. 7. Gebruik de Modify -> Move functie om vertexen te verplaatsen. 8. Gebruik perspective view ook, totdat alle vertexen in model zijn met het voorbeeld-model. [url="http://lamod.emergency-planet.com/tutorials/3dmodel_09.jpg"]Afbeelding 09: Verplaats een vertex[/url] [url="http://lamod.emergency-planet.com/tutorials/3dmodel_10.jpg"]Afbeelding 10: Verplaats meer vertexen[/url] ========================== NIEUWE POLYGONEN TOEVOEGEN: 8. Nu je weet hoe je posities van polygonen moet veranderen, kan je nieuwe polygonen toevoegen. Zorg ervoor dat je in Vertex mode (sneltoets 1) zit en ga naar Create -> Polygon -> Single. 9. Je kan nu nieuwe polygonen toevoegen aan je model. [url="http://lamod.emergency-planet.com/tutorials/3dmodel_11.jpg"]Afbeelding 11: Een nieuwe polygoon toevoegen[/url] 10. Het is weer mogelijk dat de positie van de nieuwe polygoon niet klopt. Gebruikt de instructies van stap 6 en 7 om de vertexen te verplaatsen. 11. Voeg meer polygonen toe en probeer een mooie vorm te maken. Denk na over belangrijk delen van het voertuig, zoals deuren. 12. Dit onderdeel kan heel erg moeilijk zijn voor beginners, maar door veel te oefenen wordt je vanzelf beter hierin. [url="http://lamod.emergency-planet.com/tutorials/3dmodel_12.jpg"]Afbeelding 12: Meer polygonen toevoegen[/url] ========================== KOPIEER EN SPIEGEL HET MODEL: 13. Wanneer je klaar bent met het maken van de zijkant van het model, kan je het model kopieren en spiegelen. 14. Om een model te kopieren moet je in Object Mode (sneltoets 4) zijn en dan naar Create -> Copy gaan. Klik één keer op je model. Het model wordt gekopieerd zoals ook te zien is in je Scene nodes browser. 15. Om een object te spiegelen moet je naar Modify -> Mirror gaan en één keer op het gekopieerde model klikken. Let op de assen die je gebruik. Als je bijvoorbeeld X-as hebt geactiveerd wordt je model op de X-as gespiegeld. De Pivot helper wordt altijd gebruik als spiegelpunt. Die kan je eventueel resetten door op één van je aanzichten op Display -> Pivot helper -> Reset to origin te klikken. 16. Wanneer het draadmodel (wireframe) van je model is omgedraaid, moet je je model omdraaien (flip). Ga naar Modify -> Flip and klik op het omgedraaide model. Je kan ook met rechts op het model klikken en dan op Flip. 17. Omdat de gespiegelde kant is omgedraaid is het licht perspectief niet goed. Om dat opnieuw te berekenen moet je naar Surface -> Normals -> Calculate en één keer op het model klikken. 18. Je moet van de twee helften één model maken. Ga naar Modify -> Attach and klik op beide helften. [url="http://lamod.emergency-planet.com/tutorials/3dmodel_13.jpg"]Afbeelding 13: Pivot helper[/url] [url="http://lamod.emergency-planet.com/tutorials/3dmodel_14.jpg"]Afbeelding 14: Kopieren en spiegelen[/url] [url="http://lamod.emergency-planet.com/tutorials/3dmodel_15.jpg"]Afbeelding 15: Omdraaien en herberekenen[/url] [url="http://lamod.emergency-planet.com/tutorials/3dmodel_16.jpg"]Afbeelding 16: Modellen vastmaken[/url] ========================== KOPPEL VERTEXEN LOS: 19. Als je naar afbeelding 17 kijkt, zul je merken dat de kubus niet zo mooi belicht is. Het licht perspectief is niet goed, omdat polygonen van drie kanten van de kubus aan dezelfde vertexen vast zitten. Omdat vertexen worden gebruikt om het licht perspectief te berekenen, is je lichtinval raar. Wanneer je je muis over een vertex beweegt, worden alle polygonen die bij die vertex horen blauw, zoals te zien in afbeelding 17. 20. Je moet dus alle polygonen van iedere zijde van de kubus loskoppelen (detach) en het licht perspectief opnieuw berekenen. 21. Ga naar Polygon Mode (sneltoets 3) en gebruikt de Select -> Single functies om alle polygonen te selecteren (met rechter muisknop) die moeten worden losgekoppeld. 22. Activeer Selected Mode (sneltoets spatiebalk) en ga naar Modify -> Submesh -> Detach en klik op het kleine vierkantje om de opties weer te geven. Deactiveer de opties \"To new object\" en \"Enable Drag\", omdat je de polygonen NIET naar een nieuw model hoeft lost te koppelen. 23. Klik een keer op je model. Er gebeurt niks visueels. 24. Je kunt eventueel controleren of de polygonen los zijn gekoppeld door in Vertex Mode (sneltoets 1) je muis over een vertex te bewegen. Je zult zien dat of de polygonen van de losgekoppelde polygonen blauw worden of overige polygonen. Gebruikt CTRL om de andere vertex die er direct onder zit te selecteren. 25. Koppel alle polygonen los van het model, zoals uitgelegd in stap 21, 22 en 23. 26. Wanneer alle zijkanten zijn losgekoppeld van elkaar, kan je het licht perspectief berekenen. Deactiveer Selected Mode (sneltoets spatiebalk) en ga in Object Mode (sneltoets 4). Ga naar Surface -> Normals -> Calculate en klik één keer op jouw model. De lichtinval van iedere vertex is opnieuw berekend en je model ziet er beter uit. [url="http://lamod.emergency-planet.com/tutorials/3dmodel_17.jpg"]Afbeelding 17: Kubus[/url] [url="http://lamod.emergency-planet.com/tutorials/3dmodel_18.jpg"]Afbeelding 18: Selecteer polygonen[/url] [url="http://lamod.emergency-planet.com/tutorials/3dmodel_19.jpg"]Afbeelding 19: Koppel polygonen los[/url] [url="http://lamod.emergency-planet.com/tutorials/3dmodel_20.gif"]Afbeelding 20 (geanimeerd): Controleer vertexen[/url] [url="http://lamod.emergency-planet.com/tutorials/3dmodel_21.jpg"]Afbeelding 21: Herbereken light perspectief[/url] [url="http://lamod.emergency-planet.com/tutorials/3dmodel_22.gif"]Afbeelding 22 (geanimeerd): Resultaat[/url] ========================== VOEG VERTEXEN SAMEN: 27. In plaats van vertexen los te koppelen kan je ze ook samenvoegen. Voorbeeld: Wanneer je je model hebt gekopieerd en gespiegeld moet je alle vertexen in het midden samenvoegen. 28. Om die samen te voegen moet je naar Vertex Mode (sneltoets 1) gaan, en naar Select -> Single gaan. 29. Selecteer nu TWEE vertexen die moeten worden samengevoegd met je rechtermuisknop. Ga naar Modify -> Submesh -> Weld (sneltoets W). 30. Doe dit voor alle vertexen in het midden van het object. Om alle vertexen/polygonen te deselecteren kan je op Shift-D drukken. [url="http://lamod.emergency-planet.com/tutorials/3dmodel_23.jpg"]Afbeelding 23: Vertexen in het midden[/url] [url="http://lamod.emergency-planet.com/tutorials/3dmodel_24.jpg"]Afbeelding 24: Selecteer TWEE vertexen[/url] [url="http://lamod.emergency-planet.com/tutorials/3dmodel_25.jpg"]Afbeelding 25: Voeg ze samen.[/url] ========================== MAAK EEN DEUR: 31. Deuren en wielen zijn losse objecten. Je moeten deuren loskoppelen van je model. 32. Ga in Polygon Mode (sneltoets 3) en gebruik de Select -> Single functie om alle polygonen te selecteren (met rechter muisknop) die bij de deur horen. 33. Activeer Selected Mode (sneltoets spatiebalk) en ga naar Modify -> Submesh -> Detach. Omdat je de deur gaat loskoppelen naar een nieuw object, moet je ervaar zorgen dat \"To new object\" is aangevinkt bij de opties. 34. Klik één op je model. De deur is losgekoppeld naar een nieuwe object zoals ook te zien is in jouw Scene nodes browser. 35. In de Scene nodes browser, typ \"_door01\" achter de naam van het nieuwe object. Een makkelijke manier om je deur dikker te maken. 36. Kopieer de deur in Object Mode (sneltoets 4) 37. Verplaats de deur een kleine stukje naar achter. 38. Draai (Flip) de gekopieerde deur om. 39. Voeg de twee objecten samen (Modify -> Attach). 40. Maak nieuwe polygonen tussen de twee delen. 41. Koppel die nieuwe polygonen los en herbereken licht perspectief (zoals in stappen 21, 22, 23 en 26). [url="http://lamod.emergency-planet.com/tutorials/3dmodel_26.jpg"]Afbeelding 26: Selecteer en koppel de deur los[/url] [url="http://lamod.emergency-planet.com/tutorials/3dmodel_27.jpg"]Afbeelding 27: Geef de deur een nieuwe naam[/url] [url="http://lamod.emergency-planet.com/tutorials/3dmodel_28.jpg"]Afbeelding 28: Kopieer, verplaats en draai de deur om[/url] [url="http://lamod.emergency-planet.com/tutorials/3dmodel_29.jpg"]Afbeelding 29: Maak nieuwe polygonen en herbereken licht perspectief[/url] ========================== MAAK EEN WIEL: 42. Wielen zijn niet moeilijk om te maken. De beste manier om een wiel te maken is om eerst één kwart van een cirkel te maken. 43. Maak een object aan (Create -> Surface -> Grid en modelleer het in een kwart van een cirkel. 44. Kopieer, spiegel en draai de kwart om. Voeg beide kwarten samen. Je hebt nu een halve cirkel. 45. Kopieer, spiegel en draai de helft om en voeg ze samen 46. Voeg vertexen samen en herbereken licht perspectief. 47. Kopieer en verplaats de cirkel een beetje naar achter. 48. Draai het gekopieerde object om voeg hem samen met het andere object. 49. Maak nieuwe polygonen tussen de twee objecten. 50. Koppel de nieuwe polygonen los en herbereken licht perspectief. 51. Typ \"_wheel01\" achter de naam van het object. [url="http://lamod.emergency-planet.com/tutorials/3dmodel_30.gif"]Afbeelding 30 (geanimeerd): Maak een wiel 1[/url] [url="http://lamod.emergency-planet.com/tutorials/3dmodel_31.gif"]Afbeelding 31 (geanimeerd): Maak een wiel 2[/url] ========================== VERKLEINEN/VERGROTEN: 52. Objecten verkleinen/vergroten is heel erg makkelijk. Zorg ervoor dat je in Object Mode (sneltoets 4) zit. 53. Ga naar Modify -> Scale en klik op je model terwijl je CTRL houdt ingedrukt. Een pop-up scherm komt tevoorschijn. 54. De waarde 100 is het huidige percentage van jouw model. Een waarde under de 100 maakt je model kleiner. Een waarde boven de 100 maakt hem groter. 55. Klik op Ok en je model is verkleind/vergroot. [url="http://lamod.emergency-planet.com/tutorials/3dmodel_32.jpg"]Afbeelding 32: Verklein/vergroot[/url] ========================== PIVOT: 56. Wielen draaien om hun pivot (Engels voor spil of draaipunt). Deuren openen om hun pivot en voertuig zijn geplaats boven hun pivot. Het veranderen van de pivot is dus belangrijk en daar zijn twee manieren voor. 57. De eerste manier: Ga naar Modify -> Move en check \"Move pivot only\". Je kan nu alleen de pivot verplaatsen. [url="http://lamod.emergency-planet.com/tutorials/3dmodel_33.jpg"]Afbeelding 33: De pivot[/url] [url="http://lamod.emergency-planet.com/tutorials/3dmodel_34.jpg"]Afbeelding 34: Verplaats pivot[/url] 58. De tweede manier is de pivot resetten naar de X, Y en Z assen. 59. Je moet nu je object verplaatsen in plaats van de pivot. Omdat deuren open gaan om hun pivot, moet je eerst de deur verplaatsen. Ga dan naar Display -> Local Axes. Vink Offset aan in plaats van Orientation. Klik vervolgens op Reset to parent en klik op het model. De pivot is gereset. [url="http://lamod.emergency-planet.com/tutorials/3dmodel_35.jpg"]Afbeelding 35: Deur verplaats. Reset pivot[/url] ========================== EXACT TRANSFORM: 60. Dit is vooral belangrijk voor deuren: De eenheden in Emergency 3 en 4 lopen altijd naar het vooraanzicht van een deur. Je moet dus een deur 90 graden draaien zodat de zijkant het vooraanzicht in Zmodeler 2 wordt. Een achterklep moet dus 180 graden worden gedraaid. 61. Om deze objecten precies te draaien ga naar Modify -> Exact Transform een klik op je model terwijl je CTRL houdt ingedrukt. Een pop-up scherm verschijnt. Vink Apply Rotation en Transform Geomatry aan een verander de waardes en klik op OK. [url="http://lamod.emergency-planet.com/tutorials/3dmodel_36.jpg"]Afbeelding 36: Exact transform[/url] [url="http://lamod.emergency-planet.com/tutorials/3dmodel_37.jpg"]Afbeelding 37: Resulaat van gedraaide deur[/url] ========================== Zodra je alle stappen die hierboven zijn beschreven onder de knie hebt, kan je ook objecten zonder voorbeeld maken. het doel van deze tutorial was het beschrijven en uitleggen van de belangrijkste functies. ========================== Je kan de lage polygon count Volvo XC90 eventueel hier downloaden: [url="http://lamod.emergency-planet.com/tutorials/volvo_xc90_model.zip"]Volvo XC90 model by Stan & Hoppah[/url] Het .z3d bestand bevat het model, twee deuren en een wiel. Model gemaakt door: Hoppah & Stan ========================== Tutorial gemaakt door Hoppah Mei 2007 ========================== Copyright 2005-2007 by Hoppah ==========================
-
Next year? You got permission. The videos look nice.
-
[quote name='Kookas' date='05 May 2010 - 08:54 PM'] How would I go about manually animating something? I don't have space on my hard-drive to be putting on things like MS Office.. [/quote] A simple workbook with 3 sheets to do the calculations will do. It will just take more time and I need to see if I have time to write a tutorial for that. Because without my workbook with buttons it's even more complicated.
-
I got attacked by a dog when I was young. Still have a few scars, but the dog didn't survive the attack.
-
Depends on the amount of force, not the type of weapon. For example, you can easily grab the blade of a big knife. As long you don't squeeze your hand you won't really hurt yourself. A baseball bat can be used to bruise someone, but you can also kill someone with it.
-
I found the problem. That script checks the prototype of the object that executes the command. If the prototype matches any of the prototypes it compares to, the script continues. If it doesn't the following hint will be played: "This vehicle doesn't belong in the fire station!". The code of the hint should be the last part of the script as it needs to check all the prototypes before that. The code responsible for your problem is this: { Mission::PlayHint(HINT_NOTVALID); return; } I found the code three times while you need it only once at the end of the script. I removed the wrong parts and uploaded the script. To make it more clear. The script basically does this if caller matches proto1 then continue else if caller matches proto2 then continue else if caller matches proto3 then continue else if caller matches proto4 then continue else if caller matches proto5 then continue else if caller matches proto6 then continue else play hint (-> means caller doesn't matches any of the 6 protos above) Yours did this if caller matches proto1 then continue else if caller matches proto2 then continue else if caller matches proto3 then continue else if caller matches proto4 then continue else play hint else if caller matches proto5 then continue else play hint else if caller matches proto6 then continue else play hint That means the proto5 and proto6 parts could not be executed anymore because the code already ended at 'else play hint', so 'else if' after that wouldn't work. That caused your problem. Anyway, the fixed script is in the attachment. I didn't test it. Hoppah
-
I bet it happened during practicing sports.