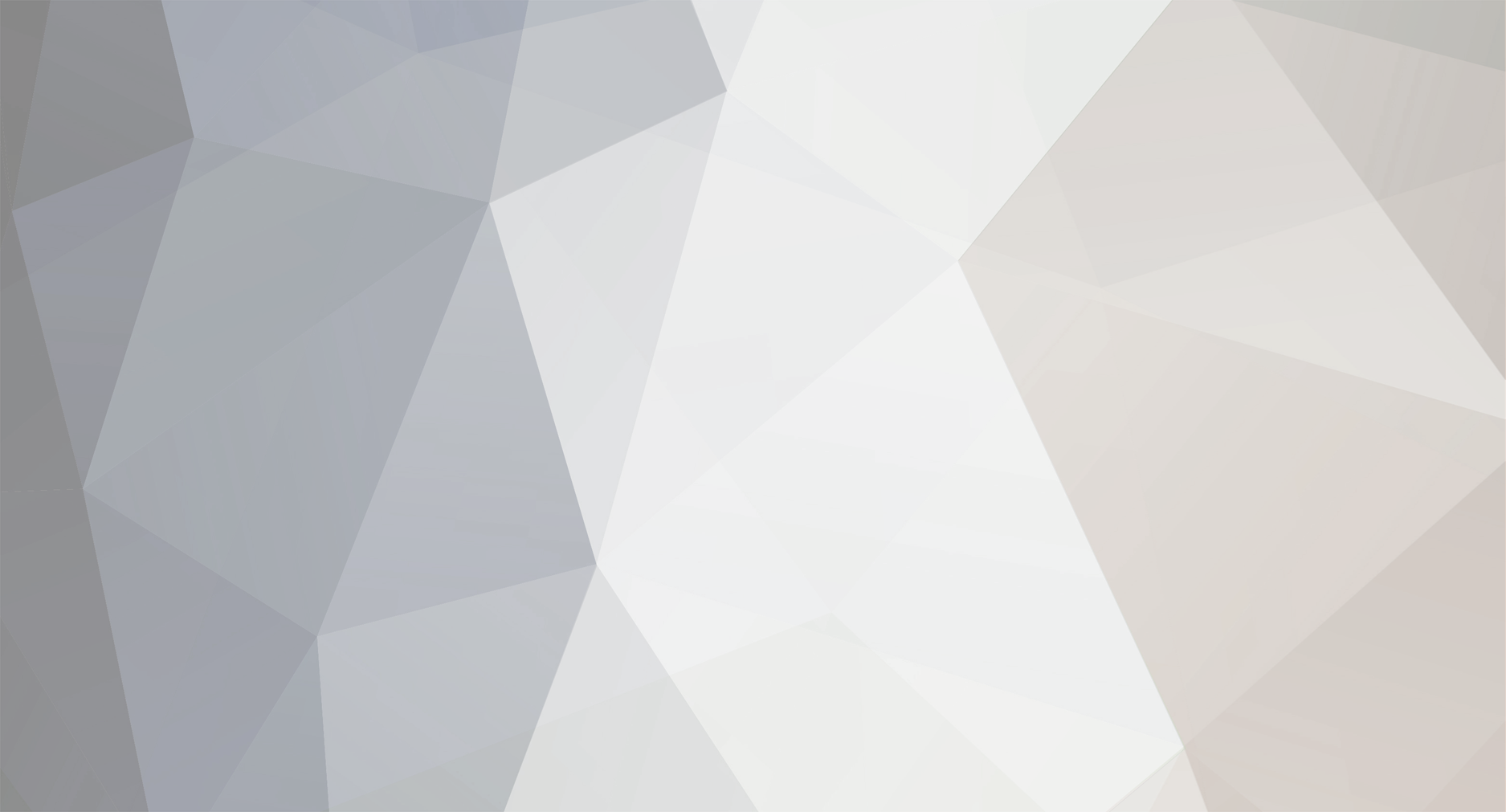-
Posts
7,379 -
Joined
-
Last visited
-
Days Won
300
Content Type
Profiles
Forums
Calendar
Tutorials
Downloads
Gallery
Everything posted by Hoppah
-
Now that's one of the coolest things I've ever seen in EM4. It looks very very impressive. Looks like you still need to work on the pathfinding a little bit, but other than that it looks and feels very realistic. I don't think you can get any closer to a real NYC feeling than this and seems like you all got it to work. The stations look great and realistic too. The video itself is well made, you were sometimes a little hard to understand and the other voice scared the sh*t out of me when he suddenly started talking. Got a real kick out of the battalion chief ride though. I'd like to see some more of the NYPD soon.
-
Looks ok to me. The graphics are kinda similar to EM4, while EM4 was released back in 2005. Other than that, it seems its primarely focussed on the fire department/ems which is a shame. Law enforcement plays an important role at resolving incidents too (traffic and crowd control?), but apperently not in Germany. The RPG elements (personnel management) might be interesting, hopefully its a good addition and doesn't involve too much micromanagement. Hop
-
In addition to Voodoo, it should be possible by using a modified version of the flashbang script. You cannot edit the flashbang code itself to make it injure or kill people as that code can only stun persons within a certain range. I suggest you modify the Flashbang-script though and make it spawn an invisible object on the location where the flashgrenade is thrown (CmdPos). Make the spawned object explode and voilá you will have something that looks like an exploding grenade. The only problem you might encounter, is the timing of the explosion, but I'm sure thats resolvable too. Don't forgot to change the Explosion Effect in the editor (Edit Traits menu) to an 'explosion type' of your choice, like 'explosioncar01'. Also, change the 'material setting' of the invisible object in the editor. If I recall correctly, the material is related to the force of the explosion. I'm not sure if the ThrowMolotov code will work. I've never used that code. Good luck, Mr Hop
- 8 replies
-
- flash grenade
- problem
- (and 4 more)
-
Oh, I thought he meant 'the dude' from his profile pic.
-
The dude who taught me how to make White Russians looks exactly like him! What a coincidence.
-
Incorrect, you need to edit both the XML file in the 'Units' folder and the script. - The XML file in case you call the vehicle off-map using the interface - The script, to make the vehicle staff correctly in the fire station.
-
Mr Hoppah, approximately 12 years old, male 1. Would you accept this in exchange for a good or service? Yes, if you give me Boardwalk and Park Place properties in return =) 2. Why or why not? Because investing in the most valuable real estate will hopefully get me rich and let me win the game. 3. What gives the US Dollar its value? The boss who invented Monopoly.
-
It's not really a rule, more a way to advise people that high polygon models aren't necessary or that useful in EM4. You weren't misinformed though. Opinions on what a 'high polygon count' exactly is might differ, and therefore a max of 5.000 is just recommended to give people an idea. Larger counts aren't really an issue for newer computers anymore. My computer is 4 to 5 years old and I've always noticed a slight lag when a high-polygon vehicle shows up (around 10k polygons). For newer computers that shouldn't be an issue. The principle stays the same imo: Keep the count as low as possible unless you have no option. It becomes harder when you either have to add a lot of details to your model (equipment, lights that stick out) or when the model has a curved shape (like helicopters). A nice example is the fire engine in the Los Angeles Mod. The cabin itself is fairly low polygon, it's just a box with some doors and lights, but the back of the fire engine consists of much more polygons because of all the details that stick out (bed, lights, equipment). There is sometimes no way to avoid that. A good texture is just as important as the model itself! You can leave out many details in the 3D-model if you're good at creating textures. Take a look at MikeyPI's models. His models do not have large counts of polygons, but his textures are so rich of details and look so realistic that high poly models serves no useful purpose. Why model door handles if a texture looks just as good, especially in a game like Emergency 4? And thats actually the main reason why we try to advise people to create lower polygon models. EM4 is played from above (bird perspective).You don't look at the tiny details that much and therefore it's unnecessary to create high polygon models. Besides that, adding details to textures is a perfect alternative and a few extra pixels don't really affect game performance as much (unless you're using very high resolution textures obviously). I personally don't have an issue with vehicles with 10k+ polygons in EM4. But I've seen vehicles with 25K polygons and a bad texture and a 3K polygon version of the same vehicle (made by someone else) still looked better in EM4 because he spend more time in a realistic texture. I've always found it a challenge to keep the poly count as low as possible and still make a good looking model by spending extra time in a detailed and realistic texture. Conclusion of my story: high polygon models do not always have an advantage over low polygon models in EM4. This is my opinion on this and hopefully you get my point.
-
I have tried the newest version of the modification for some time. The map looks very promising and has a good and genuine NYC feeling imo. I didn't find the gameplay that entertaining yet. My compliments for the map though. Keep up the good work.
-
I don't know yet. Maybe something smaller. Let's find out what Em5 has to offer first.
-
From a different perspective: the first LA Mod for Emergency 4 was released in 2006. It's about time a new EM game with modding capabilities is going to be made!
-
<p><strong>UV-Mapping with Zmodeler 2 (v2.0.7.802)</strong></p> <p>Difficulty: Moderate</p> <p>Programs used:<br />Zmodeler 2 (v2.0.7.802) Registered version<br />PhotoShop CS (v8.0.1)</p> <p>==========================</p> <p>WHAT IS UV-MAPPING?<br />UV-mapping is the process of applying a texture onto a model.<br />When UV-mapping, you assign each 3D vertex to a certain location on texture.</p> <p><a href="http://www.emergency-planet.com/tutorials/uvmap_01.jpg" target="_blank">Image 01: Example of a texture</a><br /><a href="http://www.emergency-planet.com/tutorials/uvmap_02.jpg" target="_blank">Image 02: Example of a model without texture</a></p> <p>==========================</p> <p>TIP TO MAKE GOOD TEXTURES FOR YOUR MODEL<br />You need to have a texture before you are going to UV-Map your model.</p> <p>You can make a good and exact texture by making screenshots from all views of the model in Zmodeler 2.<br />You put those all together in one file, so you have one texture with all views.<br />Most of the details, like antenna's, side mirrors, interior and wheels are drawn later when you are about to UV-Map those parts.<br />You can make your texture quite easy and precise this way.</p> <p><a href="http://www.emergency-planet.com/tutorials/uvmap_03.jpg" target="_blank">Image 03: Make screenshot from all views</a><br /><a href="http://www.emergency-planet.com/tutorials/uvmap_04.jpg" target="_blank">Image 04: Make a texture</a><br /><a href="http://www.emergency-planet.com/tutorials/uvmap_05.jpg" target="_blank">Image 05: Draw the texture</a></p> <p>==========================</p> <p>LOAD TEXTURE<br />1. Make sure you have a model and a texture file. Import the model file.<br />2. You have to load a texture into Zmodeler 2. Go to View -> Materials Editor.<br />3. A small pop-up menu appears. Click on the first icon under the picture to add a new Material. Give the Material a name too.<br />4. Click under Texture Layer on the box next to the check.<br />5. Add your texture and click on OK.</p> <p>When you have more textures you have to add more Materials.</p> <p><a href="http://www.emergency-planet.com/tutorials/uvmap_06.jpg" target="_blank">Image 06: Create Material and load a texture</a></p> <p>==========================</p> <p>ASSIGN TEXTURE TO MODEL<br />6. Before you are going to UV-Map you need to assign your Material(s) to the model.<br />7. You need to enabled the Scene Nodes Browser (Which shows a 'list' with the models) first. Go to View -> Floaters and enable Scene Nodes Browser if it is disabled.<br />8. Make sure you are in Object Mode (hotkey 4) and that Selected Mode (hotkey Space Bar) is disabled.<br />9. Right click on the name of your model and click on Properties. A pop-up menu appears.<br />Open Mesh -> Polygons. Change Material to the Material(s) you have made in step 3.</p> <p>Note: When you add new polygons to your model after this, the new polygons aren not assigned to a Material!</p> <p><a href="http://www.emergency-planet.com/tutorials/uvmap_07.jpg" target="_blank">Image 07: Enable Scene Nodes Browser</a><br /><a href="http://www.emergency-planet.com/tutorials/uvmap_08.jpg" target="_blank">Image 08: Object Mode & Selected Mode</a><br /><a href="http://www.emergency-planet.com/tutorials/uvmap_09.jpg" target="_blank">Image 09: Assign Material to model</a></p> <p>==========================</p> <p>DETACH VERTICES<br />10. It is possible that the corners of polygons (vertices) are connected to each other. You get in trouble when you UV-Map polygons which are attached to polygons you don't want to uv-map (yet).<br />11. To detach them you need to select a group of polygons you want to detach from the other polygons.<br />12. Make sure you are in Polygon Mode (hotkey 3) and that Selected Mode (hotkey Space Bar) is enabled.<br />13. Use selection tools to select polygons. Selected polygons will change to red/orange.<br />14. To detach the polygons you need to go to Modify -> Submesh. Click on the square behind Detach.<br />15. Make sure those three options (To new object, Keep original, Enable drag) are NOT checked.<br />16. Click on Detach and click on the model with Left Mouse Button to detach the polygons. Nothing visual should happen.</p> <p>When you want to assign more Materials to your model you have to make sure you are in Polygon Mode (hotkey 3).<br />Select and detach the area's on your model you want to assign to a certain Material. <br />Then do Step 9 again.</p> <p>Note: You can use Shift-D to deselect everything. Use Shift-A to select all polygons.</p> <p><a href="http://www.emergency-planet.com/tutorials/detached_vertexes.jpg" target="_blank">Diference between attached and detached vertices</a><br /><a href="http://www.emergency-planet.com/tutorials/uvmap_10.jpg" target="_blank">Image 10: Selection tools</a><br /><a href="http://www.emergency-planet.com/tutorials/uvmap_11.jpg" target="_blank">Image 11: Select polygons</a><br /><a href="http://www.emergency-planet.com/tutorials/uvmap_12.jpg" target="_blank">Image 12: Detach polygons</a></p> <p>==========================</p> <p>UV-MAPPING<br />Change of your views to UV Mapper.<br />17. Make sure you are in Polygon Mode (hotkey 3) and that Selected Mode (hotkey Spacebar) is enabled.<br />18. Select the group of polygons you want to UV-Map. For example: the whole left side of your model.<br />19. Go to Vertex Mode (hotkey 1). Green lines -which represent the incidence of light- will appear from the vertices.<br />20. Change another view to where you see the largest part of the selected area's (which are red/orange). For example: when you have selected the left side of your model, change a view to Left View.<br />21. Go to Surface -> Mapping and click on Edit UV. Click once with Left Mouse Button on the view which you have changed in previous step.<br />22. A small menu will appear. Make sure 'Generate New' is checked. Do not touch the other options.<br />23. Click on OK. If you do not see see your texture in UV Mapper view, click on Material in UV Mapper view and select the Material the selected polygons are assigned to.<br />24. When everything is right, you should see your texture and part of the model (wiremodel) which you are going to UV-map now.</p> <p><a href="http://www.emergency-planet.com/tutorials/uvmap_13.jpg" target="_blank">Image 13: UV Mapper view</a><br /><a href="http://www.emergency-planet.com/tutorials/uvmap_14.jpg" target="_blank">Image 14: Vertex Mode</a><br /><a href="http://www.emergency-planet.com/tutorials/uvmap_15.jpg" target="_blank">Image 15: Generate Map</a><br /><a href="http://www.emergency-planet.com/tutorials/uvmap_16.jpg" target="_blank">Image 16: UV-Map</a></p> <p>==========================</p> <p>UV-MAPPING 2<br />25. Go to Object Mode (hotkey 4) and disable Selected Mode (hotkey Space Bar). Make sure you can edit X and Y co-ordinates.<br />26. Go to Modify and click on Move. You can move the wiremodel in UV Mapper view now. You can see what happens to your vehicle in 3d view or Perspective view.<br />27. Use other tools in Modify (like Scale and Rotate) to fit the wiremodel in the texture.<br />28. When you are done you can UV-map another area (Go to step 18 again).<br />When you are UV-Mapping a new area, you CAN NOT change the last UV-Mapped area anymore in UV Mapper view.</p> <p><a href="http://www.emergency-planet.com/tutorials/uvmap_17.jpg" target="_blank">Image 17: Tools</a><br /><a href="http://www.emergency-planet.com/tutorials/uvmap_18.jpg" target="_blank">Image 18: Fit UV-Map</a><br /><a href="http://www.emergency-planet.com/tutorials/uvmap_19.jpg" target="_blank">Image 19: Final result</a></p> <p>==========================</p> <p>EXPORT YOUR MODEL AS .V3O FILE<br />When you want to save (export) your vehicle as a .V3O file you need to make sure this is right:<br />- The name of your model in Scene Nodes Browser (View -> Floaters) must correspond to the name of the .V3O file.<br />- You can not export multiple models to one file. Attach (Modify) them first.<br />- The texture file must be located in the same folder as your model file.</p> <p><a href="http://www.emergency-planet.com/tutorials/uvmap_20.jpg" target="_blank">Image 20: Export model</a></p> <p>For questions about this tutorial:<br /><a href="http://forum.emergency-planet.com/index.php?showtopic=1740">Zmodeler 2: UV-Mapping</a></p> <p>==========================</p> <p>Tutorial made by Hoppah<br />January 2006</p> <p> </p>
-
[b]UV-Mapping with Zmodeler 2 (v2.0.7.802)[/b] Difficulty: Moderate Programs used: Zmodeler 2 (v2.0.7.802) Registered version PhotoShop CS (v8.0.1) ========================== WHAT IS UV-MAPPING? UV-mapping is the process of applying a texture onto a model. When UV-mapping, you assign each 3D vertex to a certain location on texture. [url="http://www.emergency-planet.com/tutorials/uvmap_01.jpg"]Image 01: Example of a texture[/url] [url="http://www.emergency-planet.com/tutorials/uvmap_02.jpg"]Image 02: Example of a model without texture[/url] ========================== TIP TO MAKE GOOD TEXTURES FOR YOUR MODEL You need to have a texture before you are going to UV-Map your model. You can make a good and exact texture by making screenshots from all views of the model in Zmodeler 2. You put those all together in one file, so you have one texture with all views. Most of the details, like antenna's, side mirrors, interior and wheels are drawn later when you are about to UV-Map those parts. You can make your texture quite easy and precise this way. [url="http://www.emergency-planet.com/tutorials/uvmap_03.jpg"]Image 03: Make screenshot from all views[/url] [url="http://www.emergency-planet.com/tutorials/uvmap_04.jpg"]Image 04: Make a texture[/url] [url="http://www.emergency-planet.com/tutorials/uvmap_05.jpg"]Image 05: Draw the texture[/url] ========================== LOAD TEXTURE 1. Make sure you have a model and a texture file. Import the model file. 2. You have to load a texture into Zmodeler 2. Go to View -> Materials Editor. 3. A small pop-up menu appears. Click on the first icon under the picture to add a new Material. Give the Material a name too. 4. Click under Texture Layer on the box next to the check. 5. Add your texture and click on OK. When you have more textures you have to add more Materials. [url="http://www.emergency-planet.com/tutorials/uvmap_06.jpg"]Image 06: Create Material and load a texture[/url] ========================== ASSIGN TEXTURE TO MODEL 6. Before you are going to UV-Map you need to assign your Material(s) to the model. 7. You need to enabled the Scene Nodes Browser (Which shows a 'list' with the models) first. Go to View -> Floaters and enable Scene Nodes Browser if it is disabled. 8. Make sure you are in Object Mode (hotkey 4) and that Selected Mode (hotkey Space Bar) is disabled. 9. Right click on the name of your model and click on Properties. A pop-up menu appears. Open Mesh -> Polygons. Change Material to the Material(s) you have made in step 3. Note: When you add new polygons to your model after this, the new polygons aren not assigned to a Material! [url="http://www.emergency-planet.com/tutorials/uvmap_07.jpg"]Image 07: Enable Scene Nodes Browser[/url] [url="http://www.emergency-planet.com/tutorials/uvmap_08.jpg"]Image 08: Object Mode & Selected Mode[/url] [url="http://www.emergency-planet.com/tutorials/uvmap_09.jpg"]Image 09: Assign Material to model[/url] ========================== DETACH VERTICES 10. It is possible that the corners of polygons (vertices) are connected to each other. You get in trouble when you UV-Map polygons which are attached to polygons you don't want to uv-map (yet). 11. To detach them you need to select a group of polygons you want to detach from the other polygons. 12. Make sure you are in Polygon Mode (hotkey 3) and that Selected Mode (hotkey Space Bar) is enabled. 13. Use selection tools to select polygons. Selected polygons will change to red/orange. 14. To detach the polygons you need to go to Modify -> Submesh. Click on the square behind Detach. 15. Make sure those three options (To new object, Keep original, Enable drag) are NOT checked. 16. Click on Detach and click on the model with Left Mouse Button to detach the polygons. Nothing visual should happen. When you want to assign more Materials to your model you have to make sure you are in Polygon Mode (hotkey 3). Select and detach the area's on your model you want to assign to a certain Material. Then do Step 9 again. Note: You can use Shift-D to deselect everything. Use Shift-A to select all polygons. [url="http://www.emergency-planet.com/tutorials/detached_vertexes.jpg"]Diference between attached and detached vertices[/url] [url="http://www.emergency-planet.com/tutorials/uvmap_10.jpg"]Image 10: Selection tools[/url] [url="http://www.emergency-planet.com/tutorials/uvmap_11.jpg"]Image 11: Select polygons[/url] [url="http://www.emergency-planet.com/tutorials/uvmap_12.jpg"]Image 12: Detach polygons[/url] ========================== UV-MAPPING Change of your views to UV Mapper. 17. Make sure you are in Polygon Mode (hotkey 3) and that Selected Mode (hotkey Spacebar) is enabled. 18. Select the group of polygons you want to UV-Map. For example: the whole left side of your model. 19. Go to Vertex Mode (hotkey 1). Green lines -which represent the incidence of light- will appear from the vertices. 20. Change another view to where you see the largest part of the selected area's (which are red/orange). For example: when you have selected the left side of your model, change a view to Left View. 21. Go to Surface -> Mapping and click on Edit UV. Click once with Left Mouse Button on the view which you have changed in previous step. 22. A small menu will appear. Make sure 'Generate New' is checked. Do not touch the other options. 23. Click on OK. If you do not see see your texture in UV Mapper view, click on Material in UV Mapper view and select the Material the selected polygons are assigned to. 24. When everything is right, you should see your texture and part of the model (wiremodel) which you are going to UV-map now. [url="http://www.emergency-planet.com/tutorials/uvmap_13.jpg"]Image 13: UV Mapper view[/url] [url="http://www.emergency-planet.com/tutorials/uvmap_14.jpg"]Image 14: Vertex Mode[/url] [url="http://www.emergency-planet.com/tutorials/uvmap_15.jpg"]Image 15: Generate Map[/url] [url="http://www.emergency-planet.com/tutorials/uvmap_16.jpg"]Image 16: UV-Map[/url] ========================== UV-MAPPING 2 25. Go to Object Mode (hotkey 4) and disable Selected Mode (hotkey Space Bar). Make sure you can edit X and Y co-ordinates. 26. Go to Modify and click on Move. You can move the wiremodel in UV Mapper view now. You can see what happens to your vehicle in 3d view or Perspective view. 27. Use other tools in Modify (like Scale and Rotate) to fit the wiremodel in the texture. 28. When you are done you can UV-map another area (Go to step 18 again). When you are UV-Mapping a new area, you CAN NOT change the last UV-Mapped area anymore in UV Mapper view. [url="http://www.emergency-planet.com/tutorials/uvmap_17.jpg"]Image 17: Tools[/url] [url="http://www.emergency-planet.com/tutorials/uvmap_18.jpg"]Image 18: Fit UV-Map[/url] [url="http://www.emergency-planet.com/tutorials/uvmap_19.jpg"]Image 19: Final result[/url] ========================== EXPORT YOUR MODEL AS .V3O FILE When you want to save (export) your vehicle as a .V3O file you need to make sure this is right: - The name of your model in Scene Nodes Browser (View -> Floaters) must correspond to the name of the .V3O file. - You can not export multiple models to one file. Attach (Modify) them first. - The texture file must be located in the same folder as your model file. [url="http://www.emergency-planet.com/tutorials/uvmap_20.jpg"]Image 20: Export model[/url] For questions about this tutorial: [url="http://forum.emergency-planet.com/index.php?showtopic=1740"]Zmodeler 2: UV-Mapping[/url] ========================== Tutorial made by Hoppah January 2006
-
[b]3D-Modeling with Zmodeler 2 (v2.0.7.802)[/b] Difficulty: Moderate Programs used: Zmodeler 2 (v2.0.7.802) Registered Version This tutorial will teach you how to create an entirely new model based on a high polygon model. Starting with this type of 3D-modeling, you will learn the basics of using Zmodeler 2 quickly. The example used in this tutorial is a high and low polygon Volvo XC90. The high polygon model is used as an example only. No parts or whatsoever are used/copied onto the new model. The main purpose of this tutorial is to explain you how to use the tools for 3D-modeling in Zmodeler 2. ========================== WHAT IS A 3D MODEL? A 3D model is a representation of a three-dimensional object. High polygon models are more detailed than lower polygon models, but high polygon models can cause lag in Emergency 3 and 4 and are more difficult to make. Because Emergency 3 and 4 are using top view will never see the small details of high polygon models. That's why low polygon models are good enough. Two screenshots of a high and low polygon Volvo XC90 below: [url="http://www.emergency-planet.com/tutorials/3dmodel_01.jpg"]Image 01: Volvo XC90, high polygon model (40.000 polygons)[/url] [url="http://www.emergency-planet.com/tutorials/3dmodel_02.jpg"]Image 02: Volvo XC90, low polygon model (800 polygons)[/url] ========================== TIPS BEFORE STARTING: The best way to create a new vehicle is to model one of the sides of the vehicle first. When you are finished you copy and mirror the side, so your vehicle will be symmetrical. [url="http://www.emergency-planet.com/tutorials/3dmodel_03.jpg"]Image 03: One side (half) of a model[/url] Wheels and doors are seperate models and detached from the main model. You can view all models in the Scene nodes browser window. You can hide or show models there. To activate the Scene nodes browser in case you don't see it: Go to View -> Floaters and enable Scene Nodes Browser. A very important thing is to learn to work with different views. The most important views are Right/Left, Front, Top and Perspective view. [url="http://www.emergency-planet.com/tutorials/3dmodel_04.jpg"]Image 04: Scene nodes brower[/url] [url="http://www.emergency-planet.com/tutorials/3dmodel_05.jpg"]Image 05: Active Scene nodes browser[/url] ========================== MODES AND AXES: To change positions of your polygons, you need to work with X, Y or Z axes. On the top of your screen there are three buttons (X, Y, and Z): - When you enable X, you can move your object on the X-axis (horizontal line, left or right) only. - When you enable Y, you can move your object on the Y-axis (vertical line, up or down) only. - When you enable X and Y both, you can move your object to all directions except Z-axis (depth). - When you enable Z, you can change the depth of your object. There are five different modes. Their buttons can be found on top of your screen. Explanation of the modes from left to right: - Manupulator: Is not used in this tutorial. - Vertex Mode (hotkey 1): Each polygon has three corners. Those corners are called vertices (plural of vertex). In Vertex Mode, you can move those vertices only. This is the most used mode in this tutorial. - Edge Mode (hotkey 2): Not used in this tutorial, but you can move the lines between vertices then. - Polygon Mode (hotkey 3): For polygons. - Object (hotkey 4): For whole objects. [url="http://www.emergency-planet.com/tutorials/3dmodel_06.jpg"]Image 06: Modes and axes[/url] ========================== HOW TO BEGIN ON A NEW MODEL BASED ON A HIGH POLYGON MODEL: 1. Find a high polygon model somewhere (on the Internet) and import it into Zmodeler 2. Only the shape of the model is important, so you don't have to worry about other things like colours. Some high polygons models have multiple objects (like the chassis, body, doors, wheels, bumpers, windows, interior). Only the body is important, so you can hide or delete any other objects in the Scene nodes browser. 2. Make sure you are in Object Mode (hotkey 4). 3. Then, go to Create -> Surface -> Grid and create the first polygons somewhere near the high polygon model. A good place to start is near the wheel houses. [url="http://www.emergency-planet.com/tutorials/3dmodel_07.jpg"]Image 07: Import a model[/url] [url="http://www.emergency-planet.com/tutorials/3dmodel_08.jpg"]Image 08: Create surface[/url] ========================== MOVING VERTICES: 4. As you can see in image 8 in front view, you will notice the polygons aren't positioned correctly. They are placed in the middle. This will happen all the time when add new polygons to your model. Working in left or right view, perspective view and front view is the easiest way to change the position. 5. First, enable Vertex Mode (hotkey 1) and click on the NEW model once. Red dots will appear on the corners (vertices) of the polygons. 6. To change the position you need to determine which axis you want to change. For example: If you want to move a vertex to the left in front view, you need to enable X-axis. 7. Use the Modify -> Move tool to move vertices. Keep checking perspective view too until all vertices are in the same shape of the high polygon model. [url="http://www.emergency-planet.com/tutorials/3dmodel_09.jpg"]Image 09: Moving a vertex[/url] [url="http://www.emergency-planet.com/tutorials/3dmodel_10.jpg"]Image 10: Moving the other vertices[/url] ========================== ADDING MORE POLYGONS: 8. Now, you know how to change positions of polygons, you can start adding more polygons. Make sure you stay in Vertex mode (hotkey 1) and go to Create -> Polygon -> Single. 9. You can add new polygons to your model. [url="http://www.emergency-planet.com/tutorials/3dmodel_11.jpg"]Image 11: Adding a new polygon[/url] 10. It's possible that the position of the new polygon is not right, use the instructions from step 6 and 7 again to move the vertex to the right position. 11. Try to add more polygons and try to make a nice shape. Think about important parts of the vehicle, like doors. 12. This part can be very extremely difficult for a new modeler, but you will improve when you do this more often. [url="http://www.emergency-planet.com/tutorials/3dmodel_12.jpg"]Image 12: Adding more polygons[/url] ========================== COPY AND MIRROR THE SIDE OF THE MODEL: 13. When you have finished one side of the model, you can copy and mirror that side. 14. To copy an object, make sure you are in Object Mode (hotkey 4). Go to Create -> Copy and click on your model. The model will be copied to a new object (as seen in the Scene nodes browser). 15. To mirror the object go to Modify -> Mirror and click on your model. Use one of the axes. For example, when you activated X-axis, the model will be copied on the X-axis. The Pivot helper is always used as mirror point. In case, you want to reset the Pivot helper go to Display -> Pivot helper -> Reset to origin. 16. When the wireframe of the mirrored side is flipped you need to flip it again. Go to Modify -> Flip and click on the flipped side once. You can also right click on the model and click Flip. 17. Because the new side is mirrored, the light perspective is messed up. To recalculate the light perspective go to Surface -> Normals -> Calculate and click on the mirrored object. 18. You also need to Attach the two sides to one object. Go to Modify -> Attach and click on the mirrored side and on the other side. [url="http://www.emergency-planet.com/tutorials/3dmodel_13.jpg"]Image 13: Pivot helper[/url] [url="http://www.emergency-planet.com/tutorials/3dmodel_14.jpg"]Image 14: Copy and mirror[/url] [url="http://www.emergency-planet.com/tutorials/3dmodel_15.jpg"]Image 15: Flip and calculate[/url] [url="http://www.emergency-planet.com/tutorials/3dmodel_16.jpg"]Image 16: Attach sides[/url] ========================== DETACH VERTICES: 19. If you look at picture 17 below, you will notice that the cube doesn't look right. The light perspective isn't right, because polygons of three sides of the cube are attached to the same vertices. Because vertices are used to calculate the light perspective, you will get a weird incidence of light. When you move your mouse over a vertex, all polygons which belong to the vertex will turn blue, as seen in picture 17. 20. What you need to do is detach all polygons from each side of the cube and recalculate the light perspective. 21. Go into Polygon Mode (hotkey 3) and use the Select -> Single tool to select polygons (with right mouse button) which you want to detach from the rest of the model. 22. Activate Selected Mode (hotkey spacebar) and go to Modify -> Submesh -> Detach and click the small square to show options. Uncheck the options "To new object" and "Enable Drag", because you don't have to detach the polygons to a new object. 23. Click on your model. Nothing visual will happen. 24. To check if the side in the example is detached from the model go to Vertex Mode (hotkey 1) and move your mouse over a vertex. You will see that either the polygons of detached polygons or the remaining polygons turn blue. Press CTRL to select the other vertex. 25. You need to detach all sides of the cube as explained in step 21, 22 en 23. 26. When you've have detached all sides, you need to recalculate the incidence of light. Deactive Selected Mode (hotkey spacebar) and go into Object Mode (hotkey 4). Go to Surface -> Normals -> Calculate and click on your model once. The light perspective of each vertex is recalculated and the cube looks much better now. [url="http://www.emergency-planet.com/tutorials/3dmodel_17.jpg"]Image 17: Cube[/url] [url="http://www.emergency-planet.com/tutorials/3dmodel_18.jpg"]Image 18: Select polygons[/url] [url="http://www.emergency-planet.com/tutorials/3dmodel_19.jpg"]Image 19: Detach polygons[/url] [url="http://www.emergency-planet.com/tutorials/3dmodel_20.gif"]Image 20 (animated): Check vertices[/url] [url="http://www.emergency-planet.com/tutorials/3dmodel_21.jpg"]Image 21: Recalculate light perspective[/url] [url="http://www.emergency-planet.com/tutorials/3dmodel_22.gif"]Image 22 (animated): Result[/url] ========================== WELD VERTICES: 27. It's also possible you need to weld vertices instead of detaching them. For example when you have copied and mirrored your model you need to weld all vertices in the middle. 28. To weld those vertices go into Vertex Mode (hotkey 1), click on your model and go to Select -> Single. 29. Now select TWO vertices which need to be welded (with right mouse button) and go to Modify -> Submesh -> Weld and click on your model. A faster way is just pressing W. 30. Do this for all vertices in the middle of your new object. To deselect alle vertices/polygons press Shift-D [url="http://www.emergency-planet.com/tutorials/3dmodel_23.jpg"]Image 23: Vertices in the middle[/url] [url="http://www.emergency-planet.com/tutorials/3dmodel_24.jpg"]Image 24: Select TWO vertices[/url] [url="http://www.emergency-planet.com/tutorials/3dmodel_25.jpg"]Image 25: Weld them[/url] ========================== CREATE DOORS: 31. Doors and wheels are seperate objects. You need to detach the door from your model first. 32. Go into Polygon Mode (hotkey 3) and use the Select -> Single tool to select all polygons which belong to the door. 33. Enable Selected Mode (hotkey spacebar) and go to Modify -> Submesh -> Detach. Because you are going to detach the door to a new object, make sure "To new Object" is checked. 34. Click on your model once. The door is detached to a new object as you will notice in your Scene nodes browser. 35. In the Scene nodes browser, type "_door01" behind the object name. An easy way to make your door thicker: 36. Copy the door in Object Mode (hotkey 4). 37. Move the copied door a little back. 38. Flip the copied door. 39. Attach the copied door to the original door (Modify -> Attach). 40. Create polygons between the two parts. 41. Detach the new polygons and recalculate the light perspective (as explained in steps 21, 22, 23 and 26). [url="http://www.emergency-planet.com/tutorials/3dmodel_26.jpg"]Image 26: Select and detach the door[/url] [url="http://www.emergency-planet.com/tutorials/3dmodel_27.jpg"]Image 27: Give the door a name[/url] [url="http://www.emergency-planet.com/tutorials/3dmodel_28.jpg"]Image 28: Copy, move and flip the door[/url] [url="http://www.emergency-planet.com/tutorials/3dmodel_29.jpg"]Image 29: Create new polygons[/url] ========================== CREATE WHEELS: 42. Wheels aren't very hard to make. The best way to make a wheel is creating one quarter first. 43. Create a new object (Create -> Surface -> Grid) and model it into a quarter of a cirkel. 44. Copy, mirror and flip the quarter. Attach both quarters. You should have a half of a cirkel now. 45. Copy, mirror and flip the half and attach them. 46. Weld all vertices and recalculate the light perspective. 47. Copy and move the copied object a little back. 48. Flip and attach the two objects together. 49. Create polygons between the two objects. 50. Detach those new polygons and recalculate the light perspective. 51. Type "_wheel01" behind the object name. [url="http://www.emergency-planet.com/tutorials/3dmodel_30.gif"]Image 30 (animated): Create a wheel 1[/url] [url="http://www.emergency-planet.com/tutorials/3dmodel_31.gif"]Image 31 (animated): Create a wheel 2[/url] ========================== SCALE: 52. Scaling objects is very easy. Make sure you are in Object Mode (hotkey 4). 53. Go to Modify -> Scale and click on an object while holding CTRL. A pop-up window will appear. 54. The value 100 is the current percentage of your model. Entering a value under 100 will make your model smaller. Entering a value more than 100 will make your model bigger. 55. Press Ok when you're ready and your model is scaled. [url="http://www.emergency-planet.com/tutorials/3dmodel_32.jpg"]Image 32: Scale object[/url] ========================== PIVOT: 56. Wheels are rotating around their pivot. Doors are opening around their pivot too. Vehicles are positioned above their pivot. So changing the pivot is important and there are two ways of changing the pivot. 57. The first way: Go to Modify -> Move and check "Move pivot only". You can move the pivot now. [url="http://www.emergency-planet.com/tutorials/3dmodel_33.jpg"]Image 33: The pivot[/url] [url="http://www.emergency-planet.com/tutorials/3dmodel_34.jpg"]Image 34: Move pivot to centre of object[/url] 58. The second way is resetting the pivot to the X, Y and Z axes. 59. You need to move the object first instead of the pivot. Because doors go open around their pivot, you need to move the door in position first. Then go to Display -> Local Axes. Check Offset instead of Orientation. Then click Reset to parent and click on your model once. The pivot will be resetted. [url="http://www.emergency-planet.com/tutorials/3dmodel_35.jpg"]Image 35: Door moved; Reset pivot[/url] ========================== EXACT TRANSFORM: 60. This can be important for doors: The units in Emergency 3 and 4 always move to the front view of a door. So you need to rotate a door 90 degrees, to make the side of the door front view in Zmodeler 2. A trunk lid needs to be rotated 180 degrees. 61. To rotate those object very exactly go to Modify -> Exact Transform and click on your model while holding CTRL. A pop-up window appears. Check Apply Rotation and Transform Geometry and fill in values and click OK. [url="http://www.emergency-planet.com/tutorials/3dmodel_36.jpg"]Image 36: Exact transform[/url] [url="http://www.emergency-planet.com/tutorials/3dmodel_37.jpg"]Image 37: Result of rotating door[/url] ========================== When you've mastered all steps explained above, you should be able to make objects without examples too. The purpose of this tutorial was to teach you how to use the different tools. ========================== You can download the low polygon Volvo XC90 used in this tutorial here: [url="http://www.emergency-planet.com/tutorials/volvo_xc90_model.zip"]Volvo XC90 model by Stan & Hoppah[/url] The .z3d file contains a body, two doors and a wheel model. Authors: Hoppah & Stan For questions about this tutorial: [url="http://forum.emergency-planet.com/index.php?showtopic=1739"]Zmodeler2: 3D-Modeling[/url] ========================== Tutorial made by Hoppah May 2007
-
Emergency 4 - Adding Vehicles Difficulty: Moderate [background=#ffffff]Programs used: Emergency 4 (v1.3) Editor WordPad or Notepad[/font] This tuturial will teach you how to add a new vehicle to your mod step by step. You should already have a model and texture file. Besides this tutorial, it can be VERY useful to compare your files with other mods or original files. [background=#ffffff]In this tutorial, the following vehicle will be added to a mod: Image 01: Vehicle[/font] ========================== NEW FOLDERS: 1. Adding new vehicles requires the following folders in your mod if you don't have them already: Lang, Models, Prototypes, Specs and Units. Image 02: Add new folders 2. All files in your mod are sorted in subfolders. You need to create those folders too. 3. In case you want to add a police vehicle you need to make the following folders in your mod folder: .../Models/Vehicles/Police/ .../Prototypes/Vehicles/Police/ 4. Now, move all model- and texture files from your vehicle to your .../Models/Vehicles/Police/ folder. Image 03: Subfolders and the model- and texture files In case you are renaming your model- and texture files: 5. You need to make sure the texture files are linked to their model files, otherwise each model is missing their textures. 6. Open each model file (.V3O) with WordPad and look for the texture name. Change it to your new texture name and save the file. NOTE: If you're seeing a lot of weird symbols, the model is locked/packed (all Emergency 4 model files are). You can unpack the model file in the Emergency 4 editor. Start the editor. Go to Modifications -> Unpack file... It doesn't matter if your file is packed or not. Emergency 4 can read both. Image 04: Change texture name in model files ========================== CREATING AND EDITING BODY PROTOTYPE FILES: 7. When you have moved your model- and texture files to your mod you need to make prototype files. Each object of your vehicle has its own prototype file (body, doors, wheels etc...). Lets start with the body of the new vehicle. 8. Start the editor and always load your mod (Modifications -> My mod) first, otherwise the changes won't be made in your modfolder, but inside the Data folder of Emergency 4. 9. If you're not seeing the object window, go to Edit -> Scene. 10. Click on Vehicles -> Police (just like those subfolders in step 9) and click on NEW. 11. A new window will appear. The first thing you have to do is linking your model file to the prototype file. 12. Click on Browse behind Modelfile: and search the model file of the body of your new vehicle. Click OK. Your model is linked to the prototype file and can be viewed in the editor if you click on OK in the prototype window. 13. Each object in Emergency 4 has some options which need to be checked or not. For vehicles check the following options in the bottom of the prototype window: A black dot in: Physics, Children, Lights, Traits and General. A little cross in: Fire Use 'Custom' as Placement. 14. Now, you have to edit the Traits of your object. Click on Edit Traits. A new window will appear. Change the Flags first. Usually, most Emergency vehicles use Shootable, Coolable, Transportable - ASF and Recoverable - FGrR. If you want to have equipment inside the car, check some flags under Contained Equipment too (not more than 6). Voice/Sound is for the type of voice for your vehicle. Emergency 4 has 3 different voices (0, 1 and 2). Set the gender (for vehicles: Male or Female). Choose your type of vehicle under TaskForce Vehicle Type. Because our vehicle is a simple police vehicle we choose Police StW this time. Setting the Explosion Settings: Effect means which particle is used when your car explodes. Wreck Prototype is the wreck of the car after the explosion. Setting the Passenger and Transports: Those two values are only used when you place vehicles on maps in the editor. Setting the Material: Each object in Emergency 4 has a material. Normal vehicles usually have Car as Material. 15. When you're done with the Traits, click OK. 16. You need to assign commands to the vehicle. Click on Edit Commands. Required commands for most vehicles are: MoveTo, EmptyCar and GoHome. It is not very difficult to understand what those commands mean. 17. If you want to add lights to your car use the Light Editor function (Edit Lights). It is not very difficult to learn to add new lights. Comparing with other cars works most of the time. Image 05: Create a prototype file Image 06: Link prototype file to model Image 07: Check options Image 08: Edit Traits Image 09: Add commands ========================== CREATING AND EDITING WHEEL AND DOOR PROTOTYPE FILES: 18. The prototype files of the wheels and doors are basicly the same as body prototypes, except that you don't have to edit the General, Traits and Lights options. 19. Just like the body prototype file, create a new prototype file in the same folder as the body prototype file. 20. All door prototype files have to end with "_door##" and wheels with "_wheel##" (## stands for 2 numbers), so in this tutorial the first wheel prototype file name could be "new_car_door01". This is very important, because otherwise Emergency 4 won't reconize the wheels and doors. 21. When you've created a wheel or door, assign a door- or wheel model to the prototype file (step 18) and you're done. When you restart the editor, the door- and wheel prototypes can be found in Objects -> _VehicleParts_doors and _VehicleParts_wheels. Image 10: All prototype files ready ========================== ADDING DOORS AND WHEELS TO YOUR CAR: 22. Before you are going to add the doors and wheels to the body, make sure all prototype files are correct and that the models show up with the right texture. Addings wheels to your car is very easy. Go to your new car in the object window, then Edit -> Edit Children -> Edit Wheels. 23. Look for the wheel you've made in the list and press Add. If you can't find your wheel, the file name propably didn't end with "_wheel" and a number. 24. Use the Preview window to position the first wheel. Use ALT and your mouse to change the height. You might want to use Snap angles or Snap to objects to make it easier to position the wheel. 25. Use Copy Wheel to make the three others wheels which have the same height as the first wheel. Position them too. 26. Now, go to Edit Doors and add all doors to your vehicle and position them. Snap to object and Snap angles can be very useful. 27. On the right side of the Children window you can change some things. Change Axis to change the way the door opens. Change Door Action for which action the door will be opened. 28. You also want to add other objects (childs) to your vehicle like a lightbar. Use the Edit Children -> Edit Childs function then. Image 11: Adding wheels Image 12: Adding doors ========================== UNIT ID: 29. Each vehicle or person has its own ID (Identification) name. This ID is used to reconize the vehicle. The name of each vehicle is attached to their ID. Each vehicle has its own unit.xml file. All those files must be placed in a new folder. 30. So, we are going to change the Units folder. Our vehicle is a Police type vehicle so you need to create the following folders in the Units folder. .../Vehicles/Police/ 31. Create another folder in the Police folder. The name doesn't really matter. But the way how the vehicles are sorted ingame is based on the names of the folders. In this tutorial we create a folder called "001newcar". 32. Besides unit.xml, all menu pictures are also placed in that folder. The best way to change unit.xml for a new vehicle, is copying an existing file and changing it. About those menu pictures: Each car needs eight images. One large image which will appear in the lower right window when you select the vehicle. Four images are needed for the menu and three for the TransAid menu. If you are known with programs like Photoshop it's not very difficult to make new images for your vehicles. On the bottom of this tutorial you can download empty unit images. You only have to add a picture of your vehicle to those images. 33. Copy an existing unit.xml from the ".../Emergency 4/Data/Units/..." folder to your new folder and open it with WordPad or Notepad. 34. Make up a unit ID for your vehicle and enter it between the brackets in the first line. I've used: CV_LAPD. You will need that ID later! There are two large parts in this file which are basicly the same; campaign and freeplay. Most things will speak for themselves, but some things are important to know: Maximum number of 'space value' is 8. Maximum number of 'loadspace value' is 9. Don't add more than 4 unit ID's. Don't add more than 6 equipment ID's. Adding 22 to 'mission value' in the freeplay part is required to use the vehicle in freeplay. 35. When you are done, save the file. You can open .xml files with Internet Explorer to check it for mistakes. If Internet Explorer gives an error, something is wrong with the file. Image 13: Create unit folder Image 14: Files inside the unit folder Image 15: Changing unit.xml ========================== SPECS: 36. Some files in the Specs folder are required when you add a vehicle to your mod. Copy the following files from your .../Emergency 4/Data/Specs folder to the Specs folder in your mod: freeplaybase.xml freeplaybase_mp.xml portraits.xml metastrings.xml freeplaybase_d.xml (if you have EM4 Deluxe) 37. Open freeplaybase.xml with Wordpad. Every available vehicle in freeplay has their own line. 'count' means the number of vehicles in your garage which have already been bought. Copy/Paste or change one of the lines and enter the path to your new vehicle. Do this for freeplaybase_mp.xml (for multiplayer) and/or freeplaybase_d.xml (if you have EM4 Deluxe) too. 38. Open portraits.xml with WordPad. Just like in freeplaybase.xml has each vehicle has their own line. Copy/Paste or change one of the lines, enter the correct path to your new vehicle prototype. Enter the Unit ID which has been made up in step 40 and enter the exact same name behind 'text' and 'unit'. Image 16: Specs folder Image 17: Changing freeplaybase.xml Image 18: Changing portraits.xml ========================== TEXT (LANGUAGE) FILES: 39. Copy the following files from your .../Emergency 4/Data/Lang/[game language]/ to your mod: infotexts.xml portraits.xml 40. Make sure the paths to these files have been changed in metastrings.xml too. 41. Open infotexts.xml Each unit must have three lines with a text: ID_NAME_[unit ID] The name of the unit. ID_PURPOSE_[unit ID] Some information about the unit. ID_TOOLTIP_[unit ID] Text which appears when you move your cursur over the menu image of the unit. Make sure to enter the unit ID correctly and make up a name, purpose and tooltip text. 42. Open portraits.xml Just like infotexts.xml each unit has a line with text. This text will appear in the lower right window when you select your new vehicle. ID_PORTRAIT_[unit ID] 43. When you're done with the text files, your vehicle should be ready to use ingame. 44. Start Emergency 4, load your mod, start a mission or freeplay and play with your vehicle! Image 19: Text files Image 20: Changing infotexts.xml Image 21: Changing portraits.xml Download empty unit images: Emergency 4 Unit Images For questions about this tutorial: Emergency 4: Adding vehicles ========================== Tutorial made by Hoppah July 2007
-
Emergency 4 - Basic modding info Difficulty: Easy Programs used: Emergency 4 Editor (v1.3) WordPad ========================== HOW DO I UNDERSTAND MODDING? By reading tutorials you won't learn everything about modding, because it's not possible to explain every detail in tutorials. You have to put time in understanding every aspect. Comparing stuff is VERY important. You can compare your mod with other mods or even the Data folder to learn how a mod is build up. You will learn much more from that than reading tutorials or asking questions. ========================== MODS IN EMERGENCY 4: Unpacked and installed Emergency 4 mods can be found in your "~/Emergency 4/Mods/" folder. Each mod has its own folder and the content of that folder will look similar to the content of the Emergency 4/Data folder. When you start Emergency 4, files in the Data folder will be loaded. when you load a mod, all files in the mod folder will be loaded, possibly overwriting files from the Data folder. This means you only have to add files to your mod which have been changed for your mod. You can load mods in the Modifications screen after you have started Emergency 4. You can only load one mod at the same time! You have to restart Emergency 4 when you want to play another mod. ========================== CREATE A MOD FOLDER: To create a new mod, start the Emergency 4 editor, go to Modifications -> Create a new mod... Make up a mod name. For example: "My mod". Click on Create -> OK. A new folder with your mod name is created in your .../Emergency 4/Mods/ folder. You can now load your mod under the Modification menu in the editor or game. Image 01: Create a mod ========================== MOD STRUCTURE: Just like the Data folder files must be placed in folders and subfolders. Models must be placed in the Models folder, prototypes in the Prototypes folder and etc... Example: If you want to reskin the STW you have to copy rtw.dds from your "/Emergency 4/Data/Models/Vehicles/Police/" folder to your "/YourMod/Models/Vehicles/Police/" folder. Create new folders when necessary. You don't have to copy the models or prototype files of the STW because the copied STW file will just 'overwrite' the original one when you load the mod. ========================== PACK YOUR MOD: You can pack your mod to an .e4mod file with the ModInstaller. You can find the ModInstaller in your Emergency 4 directory or a shortcut under the Start menu. When you've started the ModInstaller, select your mod and click 'Pack'. Type a file name and click OK. The ModInstall will make the package now. ========================== OBJECTS IN EMERGENCY 4: Every object (including vehicles) in Emergency 4 has three main file types. *.E4P - Prototype file extension. All ingame information about the object is saved in this file, like the lights, vehicle type, physics, doors, wheels and superstructures. *.V3O - Model file extension. 3D objects and animations are saved in this file. *.DDS - Texture file extension. Changing this file will change the colour of your vehicle. This file belongs to the model file. The prototype files always belong in subfolders in the Prototypes folder. Vehicle, persons, objects, houses and openhouses prototypes are different, the game will only reconize them when they placed in the subfolders. The model- and texture files always belong together in subfolders in the Models folder. ========================== TEXT (LANGUAGE) FILES: To load text files you have to make a Lang folder (and subfolder) in your mod. Copy language files from your .../Emergency 4/Data/Lang/[game language]/ folder to this folder. Also copy metastrings.xml from your .../Emergency 4/Data/Specs/ folder to your mod (in the Specs folder). Open metastrings.xml with WordPad. The paths to the language files must be changed or different a game language won't open your language files. Change the paths so they look like this: "mod:Lang/en/infotexts.xml" "mod:Lang/en/portraits.xml" In this case the language files have been placed the subfolder 'en' too. For questions about this tutorial: Emergency 4 - Basic Modding Info ========================== Tutorial made by Hoppah March 2008
-
[b]Emergency 4 - Script: Siren[/b] Difficulty: Easy Programs used: Emergency 4 Editor (v1.3) NotePad ========================== WHAT ARE THE SIREN SCRIPTS: The original Siren scripts are named SoSi and were made by Bass-Ti. SoSi means Sondersignal in German. In English it means Siren. In this tutorial we call the scripts 'Siren scripts'. The scripts and commands make it possible to do a few new things: - Possible to have a different siren for each vehicle. - Sirens are looped: Siren won't stop after a few seconds, but will be repeated until the vehicle stops moving or when you disable the siren. The scripts contain 3 new commands: - VCmdSirens Turns the sirens on or off - VCmdAutoSirenOn -Off Sirens will activate or deactivate automaticly when vehicle starts moving or stops moving. You can turn this off or on. [url="http://www.emergency-planet.com/tutorials/sirens_01.jpg"]Image 01: Siren commands[/url] ========================== HOW DOES IT WORK?: Download this .zip package: [url="http://www..emergency-planet.com/tutorials/siren_scripts.zip"]Siren scripts[/url] Extract the .zip package and move the 8 scripts to the following folder in your mod: "YourMod/Scripts/Game/Command/..." Create new folders if necessary. Move the Icons folder from the package to your mod folder. Start the editor, load your mod. Add the following two commands to all vehicles which must have the new siren commands - VCmdSiren and VCmdAutoSirenOff. VCmdAutoSirenOff means the vehicle HAS the ability to turn the automatic sirens off. This means automatic sirens are on for default when the vehicle has this command. [url="http://www.emergency-planet.com/tutorials/sirens_02.jpg"]Image 02: Add commands to your vehicles[/url] ========================== AUDIO FILES: If you want to have custom, new sirens in your mod you need to find or make them. Audio files in Emergency 3 and 4 will only work if they are mono and in .wav format. Otherwise they won't be played. If you want to use new sirens it can be a good idea to replace the original Emergency 4 sirens with empty audio files. You can download empty sirens here: [url="http://www.emergency-planet.com/tutorials/empty_sirens.zip"]Empty sirens[/url] Move the 4 audio files to the following folder in your mod: ".../Audio/Fx/sirens/" In case you have new sirens, move them to the same folder. ========================== CHANGING THE SCRIPTS: Go to your ".../Scripts/Game/Command" folder in your mod and open Sirens.script with WordPad or Notepad. You have to do two things for each vehicle you want to give sirens. 1. Find a line like this: [CODE][i]const char CAR_01[] = "mod:Prototypes/Vehicles/Fire Department/rw.e4p";[/i][/CODE] This line has a const char value which has been connected to the path of a vehicle prototype. Make sure these prototypes have the commands VCmdSiren and VCmdAutoSirenOff as explained earlier. 2. The const char value (CAR_01) is linked to another part of the script. Scroll down and find a part like this: [left][CODE][b][i]if (StrCompare(v.GetPrototypeFileName(), CAR_01) == 0)[/i] [i]soundID = Audio::PlaySample3D("mod:Audio/FX/sirens/Emsiren01.wav", CarPos, true);[/i][/b][/CODE][/left] As you can see the const char value can be found in this part of the script too. The second line contains the path to a sound file, the siren. Meaning of this code: If the caller (car which executes command) has the prototype connected to the const char value it will play the audio file from the second line. If you want to do this with more vehicle, simply copy the codes in part 1 and 2 and change them. Make sure each vehicle has another const char code, like CAR_02, CAR_03 etc... [url="http://www.emergency-planet.com/tutorials/sirens_03.jpg"]Image 03: Edit the script[/url] Thanks to Bass-Ti for the original scripts. For questions about this tutorial: [url="http://forum.emergency-planet.com/index.php?showtopic=3440"]Emergency 4: Siren scripts[/url] ========================== Tutorial made by Hoppah March 2008
-
Unfortunately not, MikeyPI's computer broke down, so he's not able to work on the mod at the moment. Therefore, I do not really work on the mod either. I've only made new trafficlights and streetligths so far. Newfoundking added those to the a new map. As soon MikeyPI has a new computer we hope to pick up the pace again.
-

Doors opening at the same time? How?
Hoppah replied to chrisblaalid's topic in Modding Related Support
Thats something really annoying indeed. After you typed a digit for the the group, you need to press ENTER. It should work then. -
LAMotorcycle.script is the most important. To make everything work, you will need to edit that file, especially if your prototype files are different than those in the LA Mod. Make sure the characters OBJ_MOTORCYCLE and OBJ_MOTORCYCLE_DRIVER point to valid prototype files in the script. Hop
- 6 replies
-
- animation
- motorcycle
-
(and 3 more)
Tagged with:
-
I'm pretty sure thats related to the script file.
- 6 replies
-
- animation
- motorcycle
-
(and 3 more)
Tagged with:
-
Animations are included in the model file itself. Basically If you change the model -and more specifically the rider- you will most likely lose or mess up the animations. The animation itself only applies to the rider and there are ways to copy the rider to a new model and maintain the animations. It's just hard to do that. Did you create a new rider model are did you use the one from the Harley?
- 6 replies
-
- animation
- motorcycle
-
(and 3 more)
Tagged with:
-

Show here your documentary/repo about editor/ingame call outs
Hoppah replied to cops's topic in [EN] Off Topic
Nice topic. As soon I have some time I'll create a repo too.